Dans notre précédent article, nous avions évoqué l’intérêt d’utiliser la signature électronique des documents pour améliorer l’efficacité du processus commercial. Aujourd’hui, nous allons nous intéresser à un aspect plus technique et identifier les différentes étapes nécessaires pour intégrer et exploiter Pandadoc avec la plateforme Hubspot.
Pandadoc & Hubspot : pourquoi réaliser cette intégration ?
- Pour créer, envoyer et suivre des devis, propositions ou contrats depuis le CRM HubSpot et les rattacher à des deals, contacts ou entreprises ;
- Pour utiliser les champs (défaut ou custom) via l’ajout de tokens ;
- Afin de suivre directement le statut des documents Pandadoc depuis HubSpot ;
- Pour exploiter les éléments de suivi depuis la timeline.
À lire : Comment intégrer Hubspot et Pipedrive ?
Les pré-requis pour l’intégration
Avant de démarrer, il vous faudra impérativement posséder une licence HubSpot avec la partie Sales (le CRM) activée. Il vous faudra également souscrire à une licence Pandadoc et voilà, vous êtes techniquement prêt(e).
Étape 1 : Configurer et connecter Pandadoc et HubSpot
Avant de pouvoir exploiter pleinement la solution, il est en effet nécessaire de réaliser l’intégration (très simple) entre les deux plateformes.
Connectez-vous à votre instance Pandadoc, cliquez sur l’« Add-ons Store » dans le menu en bas à gauche, cliquez sur « Integrations » puis recherchez « Hubspot » grâce au module de recherche.
Accédez ensuite aux « Settings » en cliquant sur la roue dentée juste en dessous de l’« Add-ons Store », cliquez sur « Integrations », sélectionnez « Hubspot » puis « Connect Hubspot Integration ». Une fois vos identifiants renseignés, le message « Successful Authentification » devrait apparaître.
Étape 2 : Vérifier que l’intégration est fonctionnelle depuis HubSpot
Si tout est fonctionnel, en vous rendant sur la fiche d’un contact via la partie CRM d’Hubspot, vous devriez avoir un nouvel encart sur la droite intitulé « Pandadoc » Cet encart devrait contenir deux boutons « Create Document » ou « Actions ».
Étape 3 : Créer un template Pandadoc à exploiter dans HubSpot
Cette étape permet de configurer correctement le template afin d’exploiter au maximum les « Roles » & « Tokens ».
-
Les « Rôles » correspondent aux différents scénarios de signature lors de l’envoi d’un document. Ils permettent notamment de définir quelles sont les sections à compléter et par quels interlocuteurs. Les différents « Roles » sont détaillés sur le site de Pandadoc.
-
Les « Tokens » sont l’ensemble des éléments complétés de manière dynamique. Ils permettent par exemple de modifier automatiquement le nom de l’entreprise, la date ou encore le prénom de l’interlocuteur. Les « Tokens » sont également expliqués sur le site de Pandadoc. Par ailleurs, les « Tokens » permettent de gagner du temps en complétant automatiquement les informations de vos contacts, entreprises ou deals Hubspot dans vos documents Pandadoc.
Pour découvrir une liste des tokens exploitables, cliquez simplement sur « Actions » et « Show Pandadoc Tokens ». Il vous suffit ensuite d’utiliser les tokens renseignés dans cette section, directement dans votre template Pandadoc pour les exploiter.
Rendez-vous dans votre instance Pandadoc, ouvrez votre template et copiez simplement les ID des tokens. Il est en effet indispensable de conserver les tokens entre crochets pour qu’ils fonctionnent. S’ils sont surlignés en jaune et strictement identiques à ceux renseignés dans votre instance Hubspot, tout est en ordre !
Il est bien évidemment possible de créer de nouveaux tokens (customs). Attention, si les ID des tokens possèdent des espaces dans Hubspot, ils ne seront pas conservés dans Pandadoc. Pour information, il est également possible d’exploiter les données d’Hubspot dans les « Fields » Pandadoc.
Étape 4 : Traquer les documents
Une fois qu’un document est créé puis envoyé à un contact, il apparaît dans l’encart Pandadoc du contact, de l’entreprise ou du deal.
Étape 5 : Traquer l’activité depuis la timeline HubSpot
En sélectionnant « Pandadoc » dans vos filtres, vous serez en mesure de visionner l’intégralité des interactions réalisées par votre contact. Vous pourrez ainsi voir :
- Le moment où le document a été envoyé
- La date de réception/ouverture par votre contact
- La date de signature
Attention : sachez toutefois que le tracking sera uniquement visible sur la timeline du contact et jamais sur la timeline du deal. Pandadoc est un outil formidable qui devrait contribuer à l’amélioration de la productivité de vos équipes commerciale. Pour découvrir la plateforme, n’hésitez pas à contacter nos équipes.
Pour améliorer vos process marketing et commerciaux sur Hubspot, découvrez tous le reste de nos articles intégration !
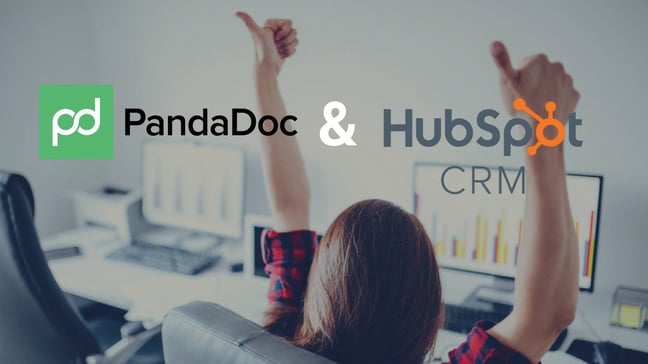


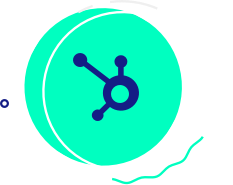





.png)
